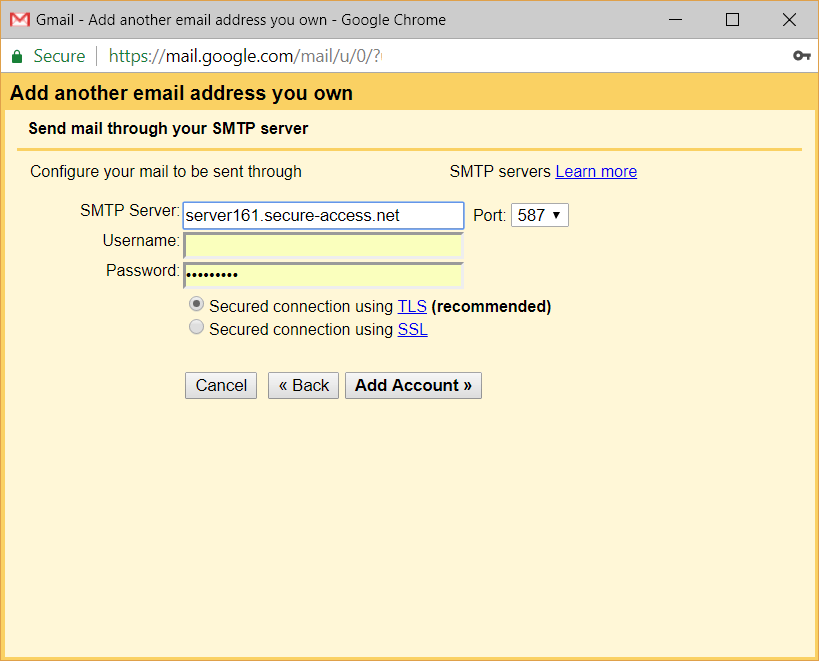Click to view video below.
Or, see screenshots below:
- On your computer, sign in to the Gmail account you want to import to.
- In the top right, click Settings
Settings.
- Click the Accounts and import tab.
- In the “Check mail from other accounts” section, click Add a mail account. (See screenshot below. )
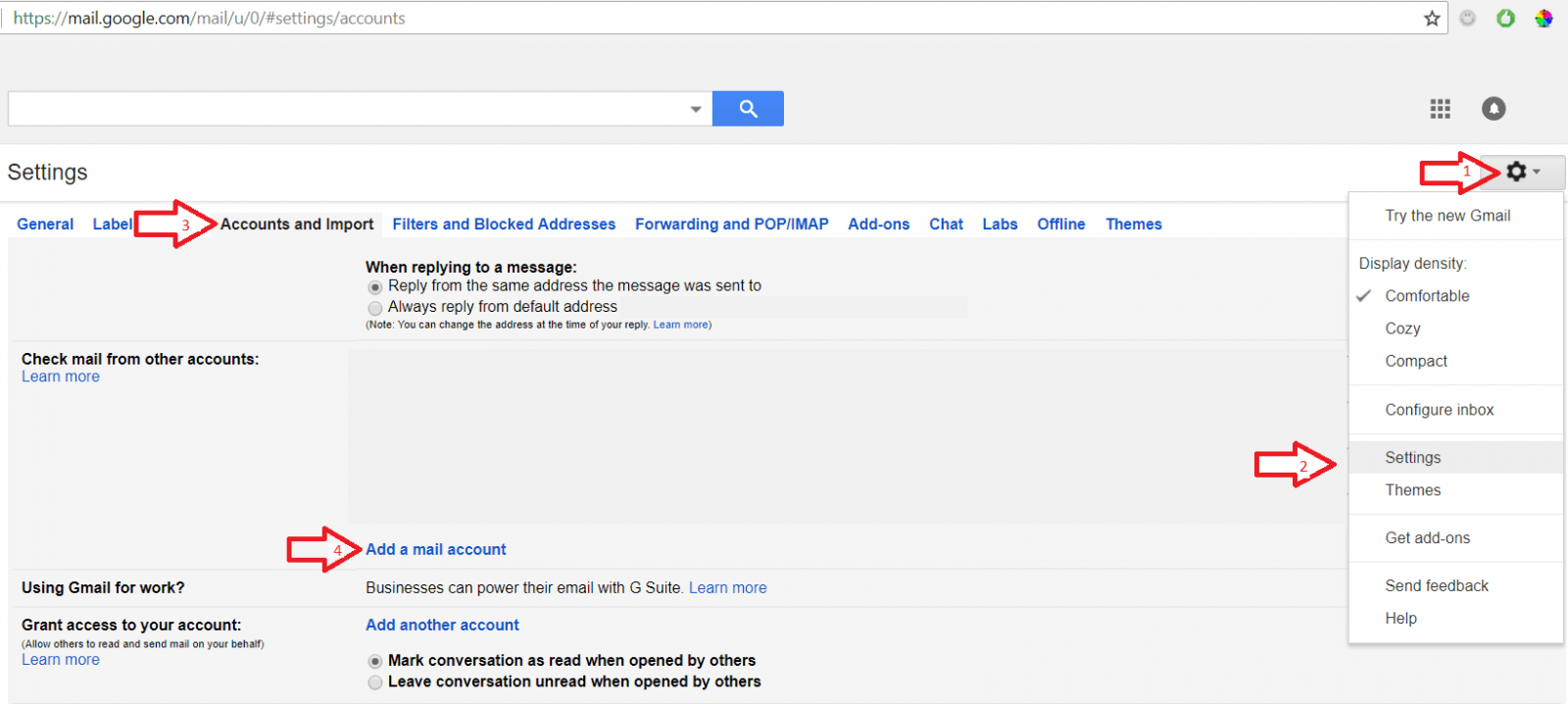
- Type the email address of your existing email account on our server, then click Next.
- Select “Import emails from my other account (POP3)” and click Next.
- On this screen
- Type in your username (not the complete email address)
- Type your password
- Set the “POP Server” to the server name. This is needed in order to use the secure connection option below. You can see the server name by going to your /admin page of your domain; then note the URL. For example, for https://server161.secure-access.net:81/ the servername is: server161.secure-access.net
- Change the port from 110 to 995 (if using secure connect below)
- Select “Always use a secure connection (SSL) when retrieving mail”,
- “Label incoming messages”
- Leave the other boxes unchecked.
- Click Add Account.
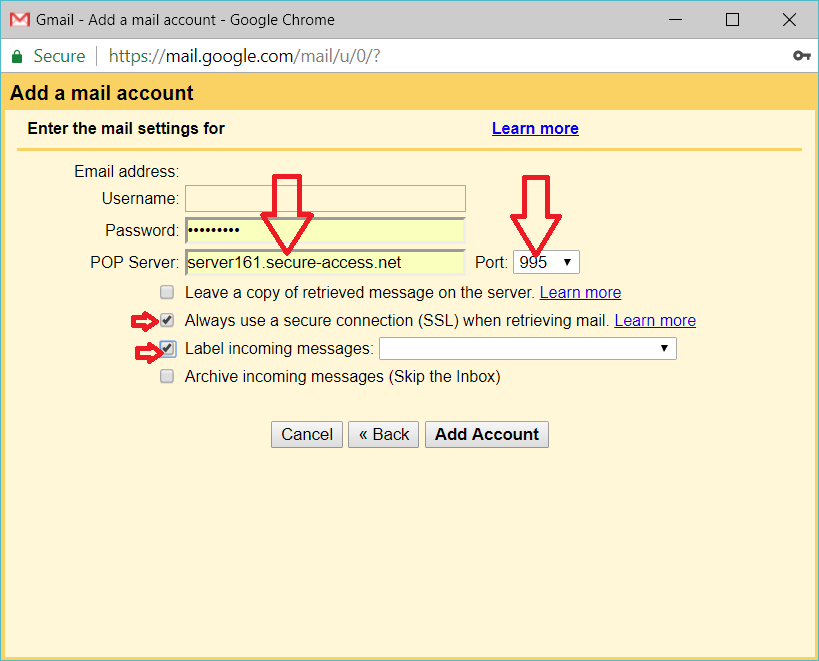
8. It will now also prompt you to set up the “Sending”. Proceed to do this also, with the same username and password and mail server. The port should be set to 587