Shopping Cart Category Options
|
|
||||||||
|
Click on a links below to find instructions for each specific sections.
|
||||||||
Posted in: category
Leave a Comment (0) →Archive for shopmanual
|
|
||||||||
|
Click on a links below to find instructions for each specific sections.
|
||||||||
Posted in: category
Leave a Comment (0) →|
|
||||||||||||
|
Click on a links below to find instructions for each specific sections.
|
||||||||||||
Posted in: newsletter
Leave a Comment (0) →| Edit Pament Help Information This section alllows you to customize the payment methods you accept in the shopping cart. Navigation: |
|
 (click here for larger image) Choose a payment option from the suppoted credit card types Payment Type: You may wish to add common payment types. Choose any from the list and click on the ‘Add Payment Type’ Payment Mode: Add a custom payment type Payment types currently enabled for this shop are below |
Posted in: paymenttype
Leave a Comment (0) →| SECTIONS | |
| Sales Graph | Automated Order Transmission |
| Completed Order Options | Configure Stamps.com |
| Export Orders | Order Display Options |
| Orders Page
Navigation: Orders |
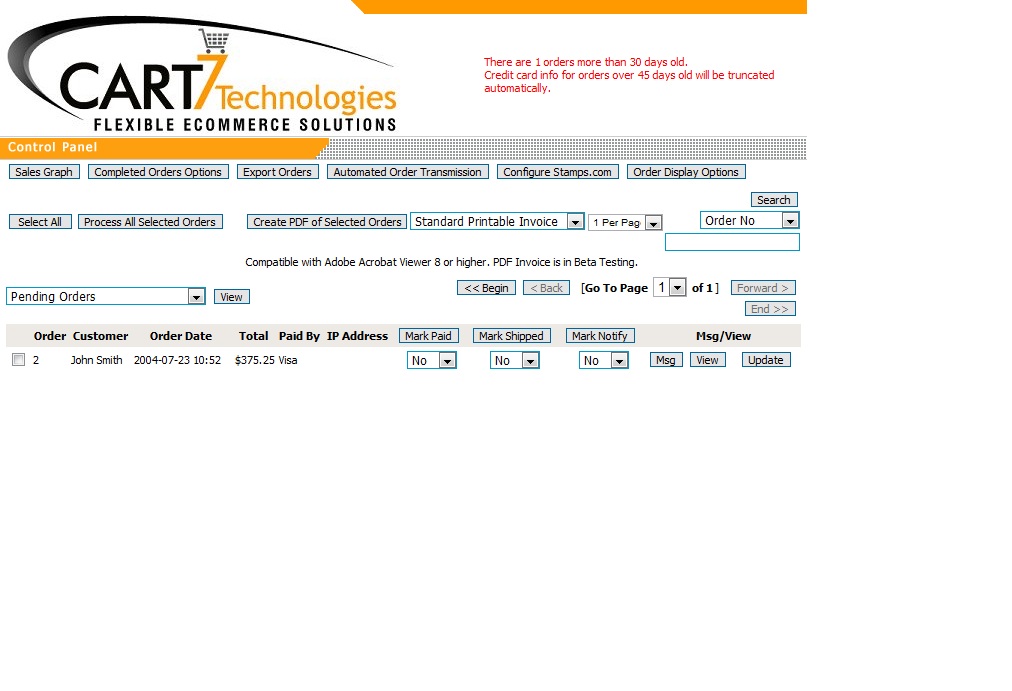 Overview of the Orders Page Overview of the Orders PageThe orders page let’s you see a snapshot of the all your orders that have been placed. Shop owners can update the order status, create printable PDF’s of invoices or packing slips , and create a Message (Msg) that is sent along with the shipment confirmation email. They can also filter the orders in the drop down bar with several options: Update Order Status
Along with this email you can send a message (seen in the top pat of the email). Many shop owners use this feature to send tracking #. Once you have made these changes, you are able to click the "The "Update" button. View Search |
Posted in: shopmanual
Leave a Comment (0) →|
|
||||||||||||
|
Click on a links below to find instructions for each specific sections.
|
||||||||||||
Posted in: setupinv
Leave a Comment (0) →| Introduction: You will be setting up the shopping cart from the shop control panel at http://www.yourdomain.com/shop/owner/ (where ‘yourdomain.com’ is replaced with your actual domain name. The Shop Owner’s control panel is a simple, web-based interface where you can add items and configure your shop).
Please click on the buttons below to learn more about each section of the shopping cart control panel.
|
||||||||||||||||||||||||||||
Posted in: shopmanual
Leave a Comment (0) →