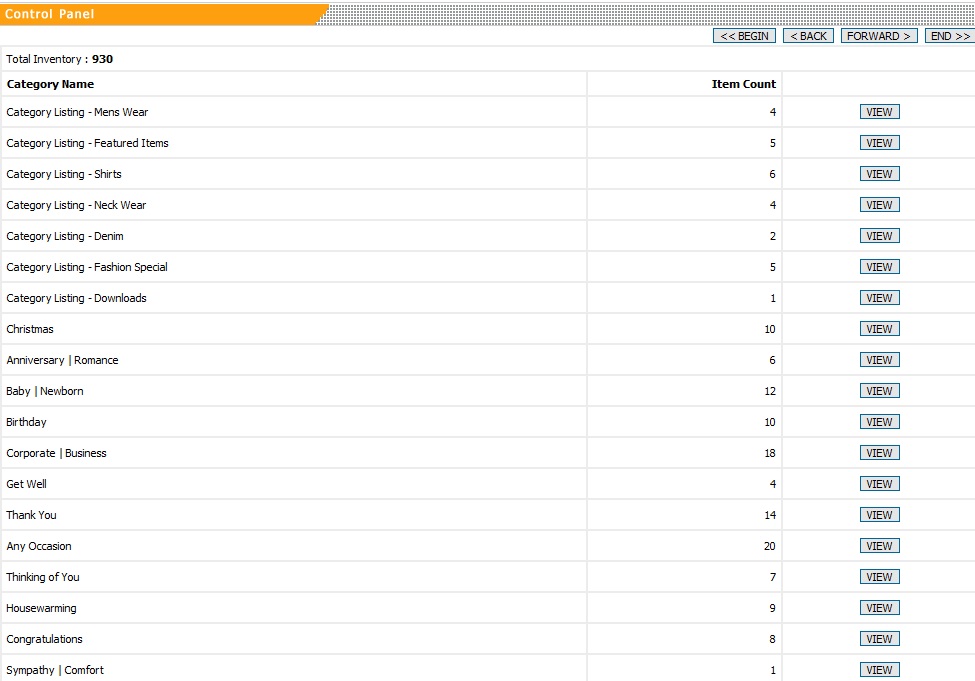Location
Import State, County and City tax rates from CSV file
‘Import tax rates from CSV’ allows you to add tax rates for your state, county, or city faster than adding the rates one by one on this page. Click import to the left to navigate to the screen which allows you to import using a CSV file format.
Country, State, County, City Based Tax
This is a good place to add tax rates for your country, state, county, or city.
Format:
Country — Select from the drop down bar
State — Abbreviation, ex. AZ
County — Enter the county name
City — Enter the city name
‘Tax Name’ is the field that the customer will see on the checkout page next just to the left of the tax percentage.
‘Tax Rate’ is the field that determines the tax rate used. The customer will see this number on the checkout page. Enter this number as percentage.
Charge Tax Based On
None — will not charge sales tax.
Billing Address — will charge sales tax based on customer’s billing address.
Shipping Address — will charge sales tax based on customer’s shipping address.
Billing or Shipping Address — will charge sales tax based on customer’s billing or shipping address, depending on which address has the indicated city, state, etc.
Location Settings
Location settings are important for what addresses you will accept at checkout. These settings are based on what states & countries arer listed at the bottom of the Sales Tax / Locations page.Allow any valid country or state whether it is listed below or not.
This is a good option to accept orders worldwide.Allow only countries and states that are listed below.
This is option allows you to specifically state which states and countries you prefer to sell to.Allow only countries that are listed below, but any states within those countries
This option allows you to speficy the counties you would like to sell to without having to enter in the state/province information.
IMPORT COUNTY AND CITY TAX RATES FROM A COMMA DELIMITED / CSV FILE USING THE SHOPPING CART’S “SALES TAX / LOCATIONS” PAGE FUNCTIONS. ALSO YOU CAN MODIFY THE TAX RATES AND THE LOCATIONS YOU WILL SELL TO.Click here for information on allowing/disallowing international shipping Navigation: |
|
| Sales Tax Rates You are able to charge sales tax based on rates for a particular Country, State, County, or City.  (click here for larger image)The sales tax rate used will be based on the information you input into the shopping cart system on this page. The shopping cart will then check the customer’s information for their City, County, State, and Country. The shopping cart will use the “lowest common denominator” for the sales tax rate meaning if the customer’s city matches a city put in below, it will use that tax rate for the customer’s order. If the customer’s city doesn’t not match a city put it below, then the shopping cart will use the county tax rate. If the customer’s county does not match put in below, then the shopping cart will use the state tax rate. If the customer’s state does not match a state below, then it will use the country tax rate. If you do not enter a sales tax rate for a City or County, the system will use the state tax rate. Example: United States has a 0% sales tax. You would enter: State Based Tax County Based Tax City Based Tax Based on this information input into the system: |
|
|
|
Posted in: shopmanual
Leave a Comment (0) →